Philippe LASSERRE février 2020. MAJ février 2023.
Pas un jour sans que, sur les réseaux sociaux, une personne demande comment récupérer ses photos à partir de son unique disque dur qui ne marche plus ; ou d’une carte SD malheureusement effacée. La plupart du temps cela se solde par la perte de toutes ces photos. Que dire du photographe de mariage qui perd les photos de la mairie ? Pas très pro. Vos petits-enfants pourront-ils voir les photos que vous avez faites avec passion ?

Photographe se rendant compte qu’il a perdu ses photos et cherchant de l’aide.
C’est dommage alors que les gens achètent des fortunes appareils photo et objectifs mais ne peuvent même pas dépenser 50€ pour un disque dur externe.
Ce tutoriel n’est pas un tutoriel d’informatique mais juste des conseils pour le photographe non informaticien un peu nul en technique (ce n’est pas méchant : je suis moi-même nul dans beaucoup de domaines et j’ai encore beaucoup à apprendre dans ce domaine des sauvegardes).
Je parlerai des solutions ultrasimples jusqu’aux solutions les plus élaborées.
Voici le plan :
- 1-Définitions,
- 2-Que peut-il arriver à vos photos ; valeur de vos photos ?
- 3-Généralités sur les sauvegardes (Les différents types de sauvegarde),
-
- Sauvegarde.
- Synchronisation.
- Miroir.
- 4- Que sauvegarder pour Ps, Lr…
- 5- Les différents supports et matériels de sauvegarde (disque, Cloud…),
- 7- Les différentes méthodes (de la méthode minimale à la solution blindée),
- Conclusion.
1- Définitions :
En informatique, la sauvegarde (backup en anglais) est l’opération qui consiste à dupliquer et à mettre en sécurité les données contenues dans un système informatique.
Ce terme est à distinguer de deux notions proches :
- L‘enregistrement des données, qui consiste à écrire des données sur un périphérique, comme un disque dur, une clé USB, des bandes magnétiques, où les informations demeureront même après l’extinction de la machine, contrairement à la mémoire vive. Certains parlent de stockage, de disque de travail. En tous cas quand on fait « enregistrer » dans Ps ce n’est pas une sauvegarde.
- L‘archivage qui consiste à enregistrer des données de manière à garantir sur le long terme leur conformité à un état donné, en général leur état au moment où elles ont été validées par leurs auteurs. L’archivage, c’est plutôt la conservation de ses données dans le temps.
(D’après Wikipédia).
Donc, le disque qui sert à enregistrer votre travail n’est pas une sauvegarde, même si c’est un disque dur externe. C’est juste votre disque de travail. Dupliquer de ce que vous avez enregistré sur un autre disque est une sauvegarde. Jamais de sauvegarde sur le même disque (même en cas de dossier ou de partition différente) : deux copies sur un même support (sur votre disque principal) ne font pas deux mais une copie. Il y a des nuances, on le verra.
Pour récupérer les données qui sont sur le support de sauvegarde et les remettre sur le disque source on parle de restauration.
La sauvegarde est un tout : non seulement il y a le matériel mais aussi une méthodologie : choix des données, fréquence des sauvegardes, type de sauvegarde.
La sauvegarde est une opération consistant à enregistrer des informations sur un support autre que le support principal (clé USB, cédérom, disquette, disque rigide, NAS, Cloud, etc.) en vue d’en prévenir la perte accidentelle.
C’est un peu comme la sécurité informatique ou les assurances : il ne faut pas s’en mordre les doigts après un sinistre non anticipé. A l’inverse il ne faut pas sauvegarder 3 photos banales comme si c’était les trois photos du siècle.
Nous allons voir les différentes méthodes de la carte SD au NAS.
2- Que peut-il arriver à vos photos ? Valeur de vos photos ?
Votre ordinateur avec son disque dur ou son SSD interne ou un disque externe peut être volé, il peut tomber par terre, être endommagé par une surtension (coup de foudre) ; le disque dur peut rendre l’âme d’un seul coup (parfois il prévient un peu avant en faisant des bruits de claquement bizarre, mais pas toujours). Enfin, les virus détruisant toutes les données ou les rendant inaccessibles en les cryptant (Ransomware) cela existe. Un Ransomware crypte vos données ; vous obtiendrez la clé de décryptage moyennant une somme d’argent.
Les maisons (et l’ordinateur) cela brule parfois, les ordinateurs, disques cela se vole ou, c’est plus d’actualité, il y a des inondations.
N’oublions pas les erreurs venant de ce qu’il y a entre la chaise et le clavier, c’est-à-dire les erreurs humaines : formatage, effacement malencontreux du répertoire des photos. Erreur de copier/coller de répertoire. Effacement d’une carte SD. La dernière séance studio disparaît, plus rien… Formatage non désiré.
En plus si vous êtes pro, c’est l’échec assuré : pensez, toutes les photos du dernier mariage…
Pour résumer, comme le dit très bien OuiOui Photos il faut tenir compte de trois choses.
- La panne matérielle,
- L’erreur humaine,
- Le désastre (inondation, incendie…).
Vos photos sont-elles précieuses?
- Vous avez le droit de shooter des images de peu de valeur, de considérer qu’une fois sur les réseaux sociaux elles n’ont plus d’importance. Le fait de perdre les originaux est sans conséquence. Vous êtes heureux, rien ne peut vous arriver de grave.
- Vous pouvez aussi être un amateur passionné et refuser de perdre les photos des grands évènements familiaux ou des séances studio longuement préparées.
- Vous êtes « pro ». Il est hors de question de perdre les photos du dernier mariage.
- Vous avez eu la chance de photographier un Alien dans la zone 51. La photo vaut des milliards…Cela serait ballot de l’effacer.
C’est un peu comme la sécurité informatique : tout dépend du risque qu’on prend (risque de panne, d’erreur, de désastre…) et de la préciosité des données. Mais c’est sûr que le photographe qui ignore totalement les risques et aura un jour une panne ou une perte de son unique disque dur regrettera beaucoup de ne pas avoir « prévu » la chose.
On ne va pas développer un système de sauvegarde comme une grande entreprise avec 10 informaticiens ne travaillant que sur les sauvegardes sous peine d’être taxé de paranoïaque, mais en amateur passionné ou en pro on peut vouloir ne prendre aucun risque.
3-Sauvegarde, généralités.
Vos données sont sur un disque de travail, probablement le disque dur de votre ordinateur ou un disque SSD interne, mais parfois sur un autre support (disque externe de travail, disque réseau). Les sauvegardes se feront sur un (ou des) supports externes séparés.
Le plus simple et le plus basique pour « préserver » les données est de copier vos données et de les coller sur un autre (ou des ) disque externe réservé à cet effet par exemple. Faire un copier/coller de vos données précieuses sur des disques externes uniquement utilisés pour faire des sauvegardes est le minimum qu’on puisse faire en matière de sauvegarde. Plusieurs supports de sauvegarde (deux à trois disques de sauvegarde) c’est préférable : on fait tourner les disques à chaque sauvegarde. Mais cette méthode a ses limites : erreur de manipulation ; nécessité de le faire » à la main » et régulièrement… d’autres méthodes plus élaborées sont nécessaires.
Il est important de ne pas éparpiller données et photos partout dans les disques. Plus les données et les images seront rangées correctement dans des dossiers, plus cela sera facile de les sauvegarder.
Personnellement, j’ai deux dossiers et leurs sous-dossiers à sauvegarder :
- J’ai un dossier de données : données personnelles, données en rapport avec mes passions, compta, factures, lettres Word, diaporama, ressources Photoshop comme les pinceaux, les presets, les textures, overlays… à sauvegarder. Cela peut être le dossier « Documents » ou un autre ; j’utilise le dossier « Mes documents perso » que j’ai créé car dans le dossier Document de Windows il y a plein de choses que je ne veux pas sauvegarder. Tout est classé dans des sous-dossiers. J’y enregistre les sauvegardes du catalogue Lightroom, sauvegarde de presets, profil, plug ins…
- J’ai un dossier avec mes photos (dossier « Images » ou un autre ; « Mes images perso » pour moi), des sous-dossiers pour chaque séance photos il y a les Raws et le Tiff et Psd.
Ainsi, il suffira de sauvegarder en bloc ces deux dossiers et leurs sous dossiers pour que la sauvegarde soit complète. En sortant de Lightroom, il est possible de sauvegarder le catalogue dans un sous-dossier de mon dossier documents, ainsi à chaque sauvegarde des documents, le catalogue est aussi sauvegardé (on y reviendra en détail).
La sauvegarde peut être une :
- Sauvegarde locale. Sur un support chez vous (clé Usb, disque dur externe, NAS). Mais les données et leur sauvegarde sont au même endroit. Si un voleur emporte tout ? ou s’il y a un désastre (feu, inondation…), tout est perdu.
- Sauvegarde distante. On « externalise la sauvegarde ». Sur un support hors de chez soi (NAS distant, sauvegarde dans le cloud, disque emporté dans un autre endroit). C’est plus complexe et cher, mais si la maison brule c’est mieux.
Attention, on le rappelle encore, on ne fait pas une sauvegarde sur son disque de travail ni deux sauvegardes des mêmes données sur un même support (même disque dur) car s’il arrive quelque chose au support, on perd tout.
La sauvegarde peut être :
- Sauvegarde automatique. Certains logiciels font des sauvegardes à la fréquence et à l’heure qu’on leur indique. Gain de temps, pas d’oubli mais il faut surveiller certaines choses tout de même : le logiciel hyper performant qui devait sauvegarder certaines photos précieuses ; cela a t-il été fait ? C’est de l’informatique ! Donc, il y a utilité de contrôler de temps en temps ses sauvegardes.
- Sauvegarde manuelle : On peut aussi lancer manuellement une copie ou une sauvegarde. On a tendance à « sauter » ou oublier une opération manuelle, surtout quand on est pressé ou qu’il est tard quand on a terminé son travail. On peut aussi se tromper de répertoire et effacer la dernière séance photo (erreur humaine). Et quand on a besoin de récupérer son catalogue, aïe, il date de deux mois.
On a le choix pour décider :
- Le moment et la fréquence de la sauvegarde. Sauvegarde en continue du travail en cours ? Chaque soir ? Une fois par semaine ? après avoir chargé les photos de la dernière séance ?
Sauvegarde ou synchronisation ?
- La sauvegarde (Backup en Anglais) consiste à copier une zone source vers une zone destination.
–Classiquement, Il y avait différents types de sauvegarde :
-
-
-
- Une sauvegarde « Complète » enregistre tous les fichiers du dossier ;
- Une sauvegarde « Différentielle » ne sauvegarde que les fichiers modifiés depuis la dernière sauvegarde complète ;
- Une sauvegarde « Incrémentielle » ne sauvegarde uniquement que les fichiers modifiés depuis la dernière sauvegarde incrémentielle.
-
-
Dans notre domaine d’amateur, on ne s’occupe plus de cela avec les logiciels récents.
–En pratique maintenant, il y a un dossier source et un dossier destination ; les logiciels que j’ai utilisés analysent ce qui a été modifié sur le dossier source, ils copient les nouveaux fichiers et les fichiers modifiés de la source vers la destination. Mais on peut modifier les règles sur le comportement à avoir suivant que le fichier est présent ou non, s’il a été modifié ou non. Il peut aussi y avoir un versionnage (conservation des anciennes versions ; on y reviendra) car au cours de la sauvegarde une copie pourra écraser et remplacer un fichier du même nom.
- La synchronisation qui fait correspondre la zone source et la zone destination. On copie sur le disque de sauvegarde les fichiers nouveaux ou modifiés de la source et on copie sur la source les fichiers nouveaux ou modifiés de la destination. On a parlé ici de synchronisation bi directionnelle ou les modifications de la destination sont aussi répercutées sur la source.
- La fonction « Miroir » ou il y a copie exacte de la source vers la destination. Si un fichier est supprimé dans la source, la fonction miroir le supprimera dans la destination. La synchronisation fait une image des répertoires à sauvegarder sur le disque de sauvegarde ; si vous avez copié d’anciens fichiers sur le disque de sauvegarde mais qu’ils ne sont plus dans le répertoire à sauvegarder, ils seront effacés du disque de sauvegarde lors de la synchronisation ; donc attention. Si vous voulez garder les anciens fichiers effacés sur le dossier source mais présent sur le dossier destination, ce n’est pas la solution. La destination est le miroir de la source.
La différence entre synchronisation et miroir, c’est que pour le miroir la destination est le miroir de la source alors que pour la synchronisation les modifications de la source et de la destination sont répercutées de l’autre côté.
Mais attention certaines applications de sauvegarde (ou certains informaticiens) n’ont pas exactement les mêmes définitions : en plus il peut y avoir des options à cocher permettant de personnaliser ce qui est copié ou effacé dans votre action de sauvegarde ou de synchronisation. Donc bien vérifier ce que fait votre application.
Voyons un exemple pratique :
Le logiciel Syncback (version gratuite ou payante) permet d’effectuer la sauvegarde ou la synchronisation de plusieurs dossiers de votre ordinateur sur un disque dur externe, un réseau, le Cloud (manuellement ou à des jours et des heures fixes).
On a le choix entre Sauvegarde, Synchronisation, Miroir.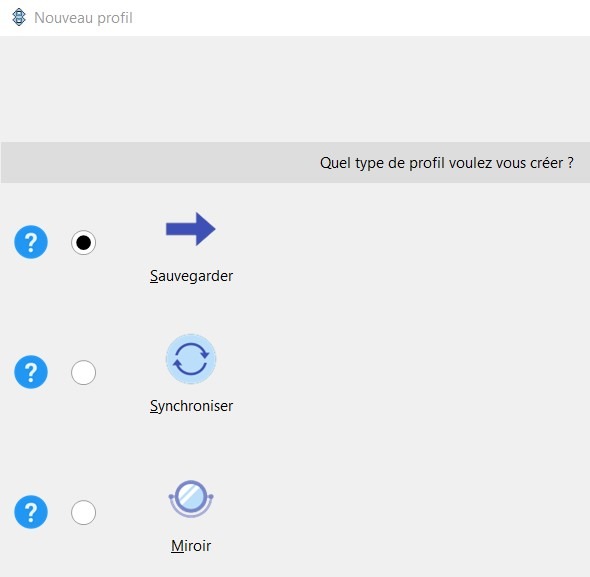
La sauvegarde comporte des options donnant des règles pour copier ou non les fichiers en fonction de leur présence ou modification sur le dossier d’origine ou de destination.
Dans Syncback, dans la partie expert, on peut voir et modifier les règles de copie et d’effacement pour chacune des trois situations (Sauvegarde, synchronisation, miroir).
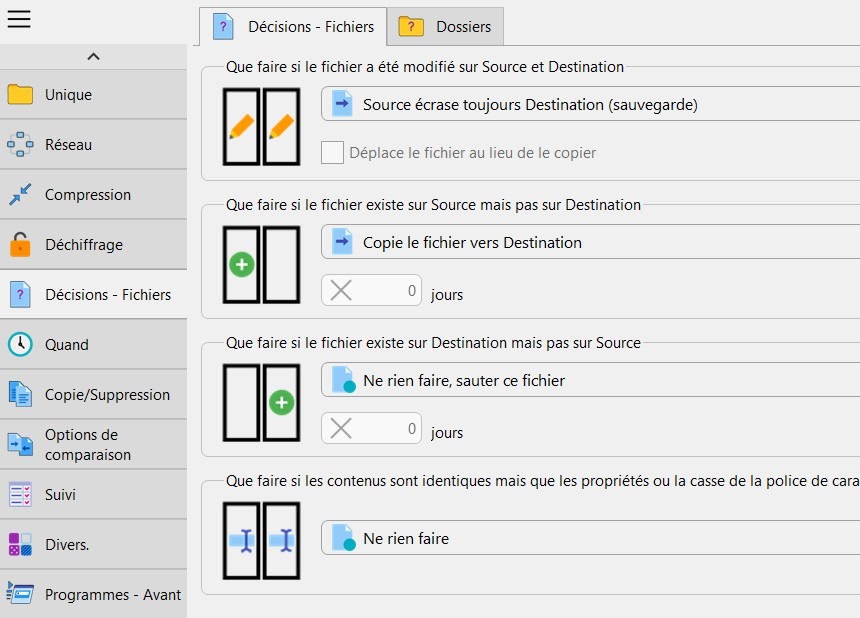
On a donc le choix entre conserver sur la destination (la sauvegarde) les anciens fichiers effacés sur votre disque de travail et ainsi pouvoir récupérer un fichier effacer par erreur. Ou de faire une copie à l’identique de son disque de travail sur son disque de sauvegarde (en effaçant les vieux fichiers qui prennent de la place).
Pour ma part, les fichiers du disque de destination ne servant qu’à la sauvegarde ils ne sont jamais modifiés ; j’effectue donc une sauvegarde (Backup) avec copie des nouveaux fichiers et des fichiers modifiés de la source vers le disque dur de destination. Les nouvelles photos sont sauvegardées ; les Tiff modifiés sont sauvegardés et écrasent l’ancienne version. Il aurait été possible de choisir de garder le fichier le plus récent, le plus gros… d’effacer ou pas un fichier présent sur la destination mais pas sur la source…
Avec un NAS (c’est un boitier autonome contenant des disques durs, serveur de fichier, voir plus bas), on peut faire de la sauvegarde ou de la synchronisation mais il y a possibilité de faire du versionnage (historisation) automatiquement : dans le dossier destination il est conservé les précédentes versions des fichiers. Cela prend plus de place mais on peut restaurer une version plus ancienne que la dernière.
Bien comprendre (et s’en méfier) que le miroir va rendre identique le dossier d’origine et de destination. Il risque d’y avoir effacement de fichier. Si vous effacez un fichier sur le dossier d’origine, il sera effacé sur le dossier de destination.
Alors qu’avec la sauvegarde un vieux fichier sur le dossier de destination ne sera pas effacé (si cela a été paramétré ainsi).
Par contre, si un fichier a été modifié dans la source, il faut faire attention à ce que cela entraine dans la destination :
- En cas de synchronisation le fichier modifié se retrouve dans la destination (et écrasera l’ancien).
- En cas de sauvegarde simple le fichier modifié se retrouve dans la destination (et écrasera l’ancien).
- En cas de sauvegarde avec versionnage (historisation) le fichier modifié sera copié dans la destination mais le fichier ancien (celui non modifié) sera toujours présent dans la destination.
Attention donc : imaginez que vous faites une erreur monumentale sur un fichier.
- Si vous vous en apercevrez de suite (avant toute sauvegarde ou synchronisation), pas de problèmes, vous récupérez la version antérieure sans erreur sur la sauvegarde.
- Si vous vous apercevez de l’erreur 8 jours plus tard et si entre-temps, il y a eu synchronisation (ou miroir), le fichier avec l’erreur a été copié dans la destination ; vous avez perdu la version sans erreur.
- Si vous vous apercevez de l’erreur 8 jours plus tard et si entre-temps, il y a eu « sauvegarde » par copie des fichiers nouveaux ou modifiés vers la destination (c’est ce qui se passe avec Syncback) ; vous avez perdu le fichier sans erreur.
Comment avoir droit à l’erreur en récupérant une version plus ancienne du fichier ? On a bien compris que les fichiers copiés sur la destination remplacent ceux de même nom et que du coup un fichier de travail contenant une erreur peut remplacer un fichier sain sur la destination. Quelques solutions :
- Il faut avoir plusieurs unités de sauvegarde et faire « tourner » les sauvegardes : si par exemple, vous sauvegardez sur disque dur externe, et bien, il faut en avoir 3 et tourner pour chaque sauvegarde, ainsi on a à sa disposition la dernière sauvegarde mais aussi celle datant de quelques jours et de quelques jours encore. Cela prend beaucoup de place, c’est lourd, il faut penser à faire tourner.
- Il faut faire un fichier différent pour chaque modification. C’est ce qui se passe avec le catalogue Lightroom : à chaque fois que vous sauvegarder le catalogue Lightroom il est produit un fichier avec un nom différent (contenant la date). Ainsi, quand vous sauvegardez le dossier contenant les sauvegardes du catalogue vous sauvegardez plusieurs catalogues avec des dates différentes. S’il y a une erreur dans le dernier catalogue (genre corruption dans la base de données), vous pourrez en récupérer un sain plus ancien. Il faut penser à effacer à la main les très anciens pour un problème de place. On peut aussi, sur un travail précieux dans Ps, « enregistrer sous » avec un nouveau nom de version et ainsi sauvegarder plusieurs versions successives du fichier.
- Certains systèmes (les NAS en particulier) peuvent faire du versionnage (historisation) : ils enregistrent plusieurs versions successives si le fichier à été modifié ; le nombre de version est paramétrable ; c’est sûr que si on enregistre les 20 dernières versions des fichiers cela prend de la place.
- L’ordinateur lui-même peut faire un versionnage (Time machine sur Mac ou « Historisation des fichiers » sur PC).
Exemple de panneau gérant le versionnage sur un NAS.

Historique de sauvegarde. De ce qui découle précédemment : Faut-il sauvegarder chaque version d’un fichier régulièrement modifié ? Ou simplement sauvegarder le fichier et en faire des copies ?
Sauvegarder les applications elles-mêmes ?
Avec votre abonnement « Creative Cloud » les exécutables (Lightroom, Photoshop, Bridge…) peuvent être réinstallés à tout moment. Il faut avoir son identifiant et son mot de passe Microsoft.
Donc, il n’est pas nécessaire de sauvegarder les applications.
Conserver les JPG ?
Certains conservent et archivent aussi leurs JPG d’exportation en fin de traitement. Parfois en base résolution (pour le web) et haute résolution considérant que ce format JPG est tellement répandu, que dans quelques dizaines d’années il y aura toujours une visionneuse pour les voir. Ils sauvegardent les Jpg sur un support physique (disque dur, Nas) ou parfois utilisent le cloud gratuit acceptant les Jpg (Google, Amazone…).
L’idée est d’avoir des versions définitives directement accessibles, et de pouvoir voir les JPG directement sans avoir besoin de logiciels.
Nombre de copies de sauvegarde ?
Au début de la micro-informatique, il y a très longtemps, on sauvegardait sur des disquettes (pas toujours très fiables). Nous avions trois jeux de sauvegarde : On sauvegardait régulièrement en tournant ; sur chaque sauvegarde était notée la date de sauvegarde ; il avait le « fils » (sauvegarde la plus récente), le « père » et le « grand père ». Pour faire une nouvelle sauvegarde, on utilisait le jeu le plus ancien. Ainsi, à tout moment, si on sauvegardait tous les deux jours par exemple, on avait une sauvegarde de deux jours, quatre jours et six jours. J’ai toujours conservé cette notion : 3 copies.
A l’époque actuelle, certains pros utilisent la règle du 3,2,1 :
- 3 copies,
- 2 supports,
- 1 externalisation (sauvegarde hors site).
Bien sûr, pas question de sauvegarder dans 2 dossiers sur le même disque ; s’il se crash on perd les deux sauvegardes.
Mais, en plus du disque de travail, il faut au moins des sauvegardes sur deux autres disques.
La sécurité des données, donc la sécurité des sauvegardes ne va pas sans une protection par un bon antivirus et un pare-feu (sur l’ordinateur, le NAS) ; le cryptage peut être, pour certains, nécessaire.
La sécurisation de l’accès aux données nécessite des mots de passe mais attention à la gestion des mots de passe ; une perte d’un mot de passe peut rendre un disque crypté ou un NAS inaccessible, cela peut rendre toute une chaine de sauvegarde totalement inaccessible et le travail de plusieurs années perdu. Personnellement j’utilise un « coffre-fort numérique » contenant mes mots de passe, il est synchronisé entre l’ordinateur et mon smartphone. N’oubliez pas, il faut donc aussi sécuriser les mots de passe.
Un autre facteur est la quantité de données qu’on peut stocker sur un support : Un disque datant de quelques années peut encore parfaitement fonctionner, mais compte tenu de sa capacité (30G c’était bien il y a 10 ans), et de la taille grandissante des raws (jusqu’à 50Mo parfois), ce disque deviendra rapidement plein ; on achète maintenant des disques de 3 à 6 To. Par la force des choses, tous les 3 à 5 ans je rachète des disques de plus grosse capacité et cela permet de repartir sur un disque neuf ; je recopie mon ancien disque sur le nouveau et j’ai encore plein de place pour les nouvelles photos pour quelques années. Si par, contre, on rachète des disques pour mettre ses nouvelles photos en conservant les anciennes photos sur les anciens disques, attention, les plus vieilles photos seront sur de vieux disques.
N’oublions pas que :
- La sauvegarde a un coût qui augmente avec la sophistication de la méthode.
- Elle peut être chronophage, surtout dans sa mise en place.
- Il existe certaines craintes : donner ses photos au web quand on sauvegarde dans le Cloud ? dangereux ? et sa vie privée ? A qui donner un disque externe ?
- Il y a aussi un problème de compétence et de culture informatique. Un informaticien de métier vous dira que sans un NAS local et un NAS distant avec copie dans le cloud, c’est nul (il sait faire). Mais le photographe pas trop fan de technologie aura énormément de mal à mettre tout cela en place. J’ai beaucoup galéré pour paramétrer mon NAS ; même si l’installation est guidée pas à pas certaines questions, certains choix sont obscurs et il y a tellement de possibilités qu’on s’y perd. J’ai fait des erreurs et j’ai du redémarrer tout à zéro ultérieurement. J’aurais maintenant tendance à déconseiller un NAS aux non informaticiens car je constate que beaucoup non informaticiens ont des difficultés. Donc, le NAS c’est pour les hyper compétents en informatique.
Enfin, il est nécessaire de vérifier si la sauvegarde a bien été faite (qu’elle soit manuelle ou automatique) ; les bons fichiers ont-ils été sauvegardés au bon endroit ; s’agit-il bien de leur dernière version ? Certains logiciels de sauvegarde font des rapports de sauvegarde et indiquent les erreurs, mais c’est mieux de vérifier quand même les fichiers sauvegardés.
Une bonne opération serait de tester la restauration des données. Mais pratiquement personne ne le fait.
4- Les données à sauvegarder avec Lightroom et PS.
Nous allons voir les spécificités d’une sauvegarde de photographe utilisant Ps et Lr et se rappelant quand même qu’il y a plein d’autres choses que les photos à sauvegarder (sa comptabilité, sa correspondance, ses adresses internet, ses favoris…).
Si vous êtes utilisateur de LR et PS ne pas oublier qu’on peut sauvegarder.
- Les photos Raw.
- Le catalogue Lightroom Classic .
- Les Psd ou Tiff après traitement sur PS.
- Les Jpg obtenus par exportation ?
- Vos presets, actions, brush, plug in, profil ICC.
Voyons le cas de Lightroom.
Après importation dans Lightroom Classic, il faudra sauvegarder.
A noter qu’en même temps qu’on importe, on peut faire une copie sur un disque dur connecté à l’ordinateur par exemple (cocher « Créer une seconde copie sur : » et indiquez le disque pour cette seconde copie.

Les Raws initiaux sont toujours à conserver : c’est comme les négatifs en argentique.
Sous LRC, le traitement, sous forme de métadonnées, est enregistré dans le catalogue qu’il faut sauvegarder régulièrement bien sûr, mais par sécurité je paramètre aussi Lightroom pour qu’il enregistre aussi le travail fait dans le fichier lui-même (Dng, Jpg, Tiff, Psd) ou un fichier XMP (pour les Raws natifs). Je modifie pour cela les paramètres du catalogue :

Pour les Raws natifs, propriétaires (CR2, RAF, PEF…), les métadonnées des modifications de l’image sont enregistrées dans un petit fichier annexe XMP de même nom que la photo et dans le même dossier que la photo.

Pour les Dng, Tiff, Psd et Jpg les métadonnées de modifications sont enregistrées dans le fichier lui-même. Cela ralentit en théorie l’enregistrement des modifications mais en pratique c’est peu perceptible. Ainsi le travail effectué dans LrC est enregistré dans deux endroits : le catalogue et les fichiers (ou les Xmp). Si un problème majeur sur le catalogue survenait on pourrait récupérer les modifications en réimportant les images sur un catalogue vierge.
On rappelle que l’historique des modifications (la succession des opérations effectuées) est enregistrée dans le catalogue (uniquement), on peut donc ultérieurement « remonter ». Cette historique peut d’ailleurs être effacée pour réduire la taille du catalogue.
Le catalogue de LrC est une base de données (SQLlite) et une corruption de la base (alors que le fichier lui-même est physiquement intact) peut rendre la lecture impossible et on peut s’en apercevoir longtemps après. Donc la sécurité est de sauvegarder régulièrement les versions successives du catalogue en conservant les X dernières versions (X= 5 à 10 ?) ET en enregistrant les modifications avec les fichiers. Il faut aussi sauvegarder des catalogues qui « datent » un peu car si le dernier catalogue est corrompu, on peut ne pas s’en apercevoir de suite.
Quand on créé un nouveau catalogue LrC, il faut choisir son emplacement. Lightroom propose le dossier « Image » mais on peut choisir un autre emplacement. Le catalogue se nomme « Lightroom Catalogxxx-v12.lrcat ». Il peut y avoir plusieurs catalogues si vous travaillez sur plusieurs catalogues (ce qui n’est pas recommandé).
Il est possible de paramétrer Lightroom LrC pour qu’il vous demande de sauvegarder le catalogue à chaque sortie du logiciel.

C’est une bonne chose de le faire. Par défaut les backups seront dans le dossier Lightroom dans Lightroom/Backups mais on sait que le catalogue et sa sauvegarde sur le même disque ce n’est pas de la sauvegarde (on perd tout si le disque crash). On peut changer ce dossier pour indiquer un autre endroit, un disque de sauvegarde par exemple. Moi je sauvegarde dans un dossier qui sera lui même sauvegardé automatiquement.
J’ai toujours coché « Testé l’intégrité avant la sauvegarde » ; cela permet de voir s’il n’y a pas de corruption de la base de données. Cela fait partie de la sécurité car cela évite de sauvegarder sans le savoir un catalogue corrompu.
On peut donc
- En sortant de Lightroom Classic sauvegarder le catalogue directement sur un disque externe ou un réseau.
- Demander à son logiciel de sauvegarde automatique de sauvegarder directement le catalogue LrC (dossier Lightroom) et pourquoi pas les paramètres (voir plus bas).
- Moi en sortant de Lightroom Classic. Je sauvegarde le catalogue sur un dossier (Document) qui sera lui-même sauvegardé automatiquement sur un disque externe et sur un Nas….
Les sauvegardes, par date, vont s’empiler dans le dossier de sauvegarde ; on a donc une historisation (versionnage) de fait car on peut récupérer le catalogue d’une date précise. Il n’est pas utile de conserver toutes les vieilles versions. Je conserve les 5 plus récentes en effaçant de temps en temps les autres à la main. Il y en a de plus ancienne sur les disques de sauvegarde.
On sauvegarde uniquement le catalogue. Il n’est pas nécessaire de sauvegarder le dossier des aperçus de Lightroom Classic (..previews.lrdata); ces derniers seront régénérés en cas de restauration du catalogue et d’utilisation de LRC.
Le catalogue de Lightroom Cloud est lui dans le Cloud Adobe. On peut forcer à avoir une version sur son ordi ou un disque de sauvegarde.
Une question intéressante : faut-il convertir ses Raw en DNG (format ouvert et public crée par Adobe) pour la pérennité ? ou conserver ses Raws au format propriétaire afin de pouvoir lire ses Raws dans quelques dizaines d’années ? La question est très débattue ; faut-il faire confiance à ce format DNG (il contient réellement des données brutes raw) dont les spécifications sont accessibles à tous ? Quelle société, logiciel ou format disparaitra dans l’avenir ? Adobe sera là ? et Canon ? Les logiciels lisant les DNG, les raws propriétaires seront là ? Personne ne connait l’avenir mais chacun à son avis…
Il faut sauvegarder les paramètres prédéfinis ou presets ainsi que tous les autres paramètres (Watermarks, template d’impression, d’import…) ; on trouve facilement le dossier où ils sont en passant par les préférences (menu Edition>Préférences), onglet « Paramètres prédéfinis », cadre « Emplacement », bouton « Afficher les paramètres prédéfinis du mode Développement ». Cela ouvre le dossier.

Deux cas de figure :
- Si on a coché dans les préférences (onglet « Paramètres prédéfinis ») « Stocker les paramètres prédéfinis avec ce catalogue », cela enregistre les paramètres et presets de Lightroom dans un sous répertoire du répertoire du catalogue dans « /paramètres Lightroom » (mais pas dans le catalogue). Voici ce sous répertoire par défaut :
Images\Lightroom\Paramètres Lightroom ; il y a plein de dossiers pour les paramètres ; les presets sont dans un sous-dossier « Setting ».
Le dossier Lightroom peut être dans un autre endroit si lors de la création du catalogue vous avez choisi un autre endroit.
- Si on n’a pas coché dans les préférences « Stocker les paramètres prédéfinis avec ce catalogue », les presets se trouvent ici :
C:\Users\nomutilisateur\AppData\Roaming\Adobe\CameraRaw\setting
Les paramètres (templates d’impression, preset d’export…) sont là : C:\Users\nomutilisateur\AppData\Roaming\Adobe\Lightroom
Donc il faudra sauvegarder ces sous-dossiers pour sauvegarder tout.
On se rend compte que cocher cette fameuse case et avoir tous ces paramètres et presets dans un sous-dossier sous le catalogue, c’est bien pratique pour sauvegarder.
Le dossier C:\Users\lasse\AppData\Roaming\Adobe\CameraRaw\ est important aussi :
- Si vous avez fait des profils d’entrées (.dcp) en calibrant votre appareil photo, ils sont ici :
C:\Users\nomutilisateur\AppData\Roaming\Adobe\CameraRaw\CameraProfiles
- Si vous avez des profils XML créés par vous ou chargés depuis internet et disponibles dans Lightroom et Camera Raw, ils sont ici :
C:\Users\lasse\AppData\Roaming\Adobe\CameraRaw\ImportedSettings\
En conclusion : sauvegardez les dossiers Raws (vous aurez aussi les XMP, Tiff et Dng), le catalogue et les presets (si vous avez coché la fameuse case, vous sauvegarderez plus facilement Catalogue et Ligthroom paramètres). Sauvegardez aussi le dossier CameraRaw si vous avez créé ou chargé des profils.
Vous ne sauvegarderez pas nécessairement les exports JPG qui pourront être régénérés à tout moment au besoin. Une question malgré tout : si je ne sauvegarde que mes Raw ; mes descendants sauront-ils installer Lr et exporter des Jpg pour les voir ? Faut-il quand même sauvegarder les exports Jpg pour que les petits enfant puissent les voir ?
Voyons le cas de Photoshop.
Quand on a le flux de travail habituel LR =>PS => LR, les Psd, Tiff, Jpg sont enregistrés dans les mêmes dossiers que les raws. Sauvegarder les dossiers contenant les Raws permettra de sauvegarder aussi les Tiff et Psd (en XML).
Les Psd, Tiff et Jpg peuvent être modifiés régulièrement au cours d’une journée dans Ps. Faut-il alors faire une sauvegarde historique avec enregistrement de toutes les versions récentes d’un même fichier Tiff ou Psd ?
Un travail non destructeur et propre avec des calques de réglages, des objets dynamiques, l’utilisation de masque et de calque vide (voir le tuto travail non destructeur dans Ps) permet toujours de revenir assez facilement en arrière. Pourvu qu’on sauvegarde la dernière version du fichier Tiff ou Psd avec ses calques, on peut revenir sur une erreur. Il est possible aussi « d’enregistrer sous » différents nom de version une image dont le traitement est très précieux (image v1.Tiff, image v2.Tiff, image finale.Tiff…). Une historisation avec conservation des différentes versions de même nom paraît un peu lourde, d’autant qu’on a toujours l’image initiale sous forme de Raw.
On rappelle encore que, sur Ps, il est nécessaire de travailler sur une version de travail, un Psd ou un Tiff, sur laquelle on conservera les calques, la définition maximale et qui sera toujours enregistrée et conservée sous ce même format. Les exportations en Jpg étant faites à la demande en fonction des besoins (faible définition en sRGB pour le web ; haute définition en Adobe RGB pour l’impression…). C’est la version de travail (en Tiff ou Psd) qu’il est nécessaire de sauvegarder.
Outre le travail, ne pas oublier de sauvegarder les paramètres, actions, brush, que vous utilisez ; on verra cela plus bas. Personnellement j’ai un sous-dossier contenant toutes les ressources utilisées par LRC et Ps ; celui-ci est sauvegardé car il est dans un dossier « Document » (ou un équivalent) qui contient tout ce qui est précieux.
On rappelle qu’on peut directement enregistrer une image avec ses calques à partir de PS dans le Cloud (menu Fichier >Enregistrer sous…). Voir Ici.

Les modifications effectuées sur cette image (.psdc) sont automatiquement synchronisées vers la version Cloud et donc enregistrées en continu. Bon cela ne concerne que les fichiers enregistrés sur le cloud et ne peut pas être assimilé à une sauvegarde globale. : Il faut avoir une liaison Internet rapide et on ne peut pas mettre toutes les images sur le Cloud.
Pour sauvegarder les paramètres prédéfinis (brush, dégradés, outils…).
Menu Edition>Paramètres prédéfinis>Exporter/Importer les paramètres prédéfinis.
 Dans le panneau qui s’ouvre, cliquez sur l’onglet « Exporter… » en haut à gauche ; là vous retrouverez dans la liste de gauche les groupes précédemment enregistrés dans les dossiers de presets. Double cliquez sur ce que vous voulez sauvegarder ou cliquez sur le bouton « > » pour les passer dans la liste des « Paramètres prédéfinis à exporter » qui se trouve à droite.Ensuite, cliquez sur le bouton « Exporter les paramètres prédéfinis ». Une boîte de dialogue vous demande où sauvegarder ; indiquer un dossier de sauvegarde puis ok. Attention, seuls les paramètres prédéfinis qui ont été créés par vous et « enregistrés » dans les bons répertoires pour presets pourront être sauvegardés ainsi (brush mais aussi actions, dégradés…). Quand vous avez créé une brush, par exemple, il faut l’enregistrer et là seulement elle pourra être sauvegardée. C’est ici : « C:/Users//AppData/Roaming/Adobe/Adobe Photoshop CC 2021/Presets ».Voir la page Adobe avec les emplacements de tous les paramètres https://helpx.adobe.com/fr/photoshop/kb/preference-file-names-locations-photoshop.html?fbclid=IwAR1r4oabTb21EdohXBCGEGiaWTptp31ZZMjK3uUtu-kWDadSgBmrfEYhl94Vous pouvez, là aussi, sauvegarder les paramètres prédéfinis dans un dossier (ce dossier « Document » qui lui sera sauvegardé automatiquement). Cela permettra de les récupérer en cas de crash ou de les copier vers un autre ordinateur.
Dans le panneau qui s’ouvre, cliquez sur l’onglet « Exporter… » en haut à gauche ; là vous retrouverez dans la liste de gauche les groupes précédemment enregistrés dans les dossiers de presets. Double cliquez sur ce que vous voulez sauvegarder ou cliquez sur le bouton « > » pour les passer dans la liste des « Paramètres prédéfinis à exporter » qui se trouve à droite.Ensuite, cliquez sur le bouton « Exporter les paramètres prédéfinis ». Une boîte de dialogue vous demande où sauvegarder ; indiquer un dossier de sauvegarde puis ok. Attention, seuls les paramètres prédéfinis qui ont été créés par vous et « enregistrés » dans les bons répertoires pour presets pourront être sauvegardés ainsi (brush mais aussi actions, dégradés…). Quand vous avez créé une brush, par exemple, il faut l’enregistrer et là seulement elle pourra être sauvegardée. C’est ici : « C:/Users//AppData/Roaming/Adobe/Adobe Photoshop CC 2021/Presets ».Voir la page Adobe avec les emplacements de tous les paramètres https://helpx.adobe.com/fr/photoshop/kb/preference-file-names-locations-photoshop.html?fbclid=IwAR1r4oabTb21EdohXBCGEGiaWTptp31ZZMjK3uUtu-kWDadSgBmrfEYhl94Vous pouvez, là aussi, sauvegarder les paramètres prédéfinis dans un dossier (ce dossier « Document » qui lui sera sauvegardé automatiquement). Cela permettra de les récupérer en cas de crash ou de les copier vers un autre ordinateur.
Il y a un onglet importation dans le panneau Importer/Exporter pour l’opération inverse. On l’utilisera pour remettre ces paramètres prédéfinis sur une réinstallation de PS si on les a perdus ou sur une nouvelle machine. On pourra importer à partir du dossier Creative Cloud Files.
Le dossier par défaut, (sur les PC) des paramètres (enregistrés) est pour Ps 2020 : C:/Users//AppData/Roaming/Adobe/Adobe Photoshop CC 2020/Presets.
Là il y a des dossiers pour les brushes, les gradients (dégradés), les actions…
Début 2021 il y avait la possibilité de synchroniser ses paramètres prédéfinis sur le Cloud en le paramétrant dans les préférences. Cette fonction a été désactivée (mai 2021) ; elle reviendra plus tard, je pense.

Si vous voulez sauvegarder tous les paramètres et la configuration, « à la main », ils sont dans « C:/Users//AppData/Roaming/Adobe/Adobe Photoshop CC 2020/Presets » pour la version 2020, il suffit de copier ce dossier sur le support de sauvegarde mais attention, quand on passe d’une version à une autre de PS, ce dossier et les sous-dossiers peuvent être différents et un copier/coller de ces dossiers peut poser des problèmes.
Lire ce tuto pour avoir des détails ICI.
Autre :
Il peut aussi être nécessaire de sauvegarder vos profils ICC (profils écran ou imprimante qui ont été créés lors du calibrage ; profils fournis par les imprimeurs) ; ils sont là :
« C :/windows/system32/spool/drivers/color ».
Si vous avez installé des plug ins ; où sont les plug-ins ?
Il y a deux endroits possibles.
- Le Plug-in est installé dans un dossier lié à la version :dans C:\Programmes\Adobe\Adobe Photoshop CC2020\Plug-ins pour la version 2020 par exemple. C’est souvent un plug-in ancien (Nik Collection gratuite de Google par exemple). Sauvegarder le dossier permet de réinstaller le plug in après restauration.
- Le plug-in est installé dans un dossier « commun » indépendant des versions. Conformément aux recommandations d’Adobe. Cela permet de les conserver même si on installe une nouvelle version majeure. C’est dans : C:\Programmes\Common Files\Adobe\Plug-Ins\CC . On peut sauvegarder le dossier.
Personnellement, je conserve les fichiers d’installation dans le dossier « Données » et je réinstalle si nécessaire.
Les ciels sont ici : C:\Users\nom_utilisateur\AppData\Roaming\Adobe\Adobe Photoshop 2021\Adobe Photoshop 2021 Settings\Sky_Presets
Bien sûr, je regroupe mes données personnelles (dans le dossier « Document » ou un autre) : Lettre Word, compta, factures, certaines ressources, des données sur mes activités et passions, c’est mon dossier de travail. J’y mets aussi les sauvegardes du catalogue Lightroom et régulièrement je sauvegarde les favoris de mon navigateur, mon carnet d’adresses mail, et les paramètres Lr et Ps.
J’ai un autre dossier photo (« Images » ou un autre) ou les Raw, Tiff et Psd sont. En fait, j’ai plusieurs disques de travail externes (dossier Image1, Image2…).
Quand je branche mon dock de sauvegarde, il suffit avec SyncBakup, de sauvegarder les 2 dossiers.
5- Les différents supports.
Sur le plan de l’archivage voici une idée des durées de vie des différents supports (merci Olivier) :
- Disque dur mécanique à changer tous les 5 ans,
- Disque Ssd à changer tous les 7 à 8 ans,
- Disque optique à changer tous les 3 ans,
- Disque magnéto optique à changer tous les 10 ans,
- Impression de qualité = 300 ans.
C’est juste pour donner une idée car un disque dur externe qui va tourner 2 h toutes les semaines ne va pas vieillir aussi vite d’un disque interne qui tourne continuellement. Il faut aussi séparer la durée de vie moyenne qui est une moyenne : votre disque ne va pas cesser de fonctionner après une durée moyenne mais pourra avoir une durée de vie plus courte ou beaucoup plus longue.
5.1 La carte mémoire SD, micro SD.
Juste quelques conseils de bon sens.

Vérifiez qu’il y a une carte SD dans votre boitier avant de photographier. Maintenant tous les boitiers signalent qu’il n’y a pas de carte mémoire dans l’appareil.
Les cartes SD ou autres ne sont pas éternelles. Certaines marques ont bonne réputation, évitez les « sans marques » trouvées à bas prix.
Les boitiers photos haut de gamme ont deux slots permettant de mettre deux cartes mémoire ; on peut généralement configurer pour que l’appareil enregistre les photos en double sur les deux cartes. Pour une séance « précieuse », c’est une sécurité.
Utilisez quatre cartes 16G plutôt qu’une de 64 G. En cas de problème sur une carte mémoire on ne perd pas tout si on a plusieurs cartes (numéroter ses cartes et de mettre les cartes utilisées dans un endroit différent des cartes non utilisées).
Quand il y a une image avec des traits, cela signifie que l’enregistrement sur la carte est corrompu ou que la carte est abimée. Il ne faut plus utiliser cette carte.
Passage de la carte sur l’ordinateur.
Certains passent les photos de la carte vers l’ordinateur par un copier/coller. Beaucoup le font avec Lightroom.
Au cours de l’importation des photos de la carte vers l’ordinateur avec Lightroom on peut en même temps faire une seconde copie sur un autre support.

Ci-dessus j’ai coché « Créer une seconde copie » et indiqué un disque externe (W:\), les données seront enregistrées dans le dossier d’importation ET sur W: .
En tous cas, je ne formate ou n’efface toutes les photos de la carte mémoire qu’après m’être assuré qu’elles sont bien présentes sur deux supports (ordinateur plus un disque externe par exemple). Bon, je fais mon malin, mais il y a 2 ans j’ai perdu une séance photo… Je suis plus attentif depuis.
5.2 Clé usb
Les clefs USB ont des capacités de plus en plus importantes et en cas de petit nombre de photos, si on ne veut pas se prendre la tête, on peut copier/coller son dossier de photo sur une clé USB. C’est le minimum et mieux que rien.

Comme dit plus haut, il faut avoir plusieurs clés et tourner.
C’est vraiment le minimum du minimum (mais certains ne le font même pas).
5.3 Disque externe.
Un disque dur (HDD) est composé de plateaux magnétiques qui tournent et d’une tête de lecture permettant la lecture/écriture (et bien sûr de toute l’électronique). Il y a une partie mécanique, c’est fragile.
Il existe des disques durs externes qu’on branche sur un port USB ; cela va de 500 G à 2 ou 3 To pour un cout de 50 à 150 €.
La plupart sont maintenant alimentés par la prise USB et n’ont pas besoin d’alimentation externe.

Le disque lui-même mesure 3.5″ ou 2.5″ ; ce dernier format plus petit et sans alimentation autre que la prise Usb est le matériel de choix en terme de mobilité. C’est pratique pour emmener toute sa sauvegarde dans une sacoche.
Il y a disque dur et disque dur, d’abord sur la vitesse de rotation du disque : 5 400 ou 7 200 tours/mn ; l’accès aux données étant bien plus rapide en 7200 tour/mn ensuite il y a différentes qualités de fabrication donc de fiabilité à long terme. Certaines marques proposent différentes gammes comme Western Digital qui propose les gammes « Blue », « Red »…La gamme « Red » plus fiable mais plus cher est conseillée pour mettre dans un NAS.
On voit ce disque dans l’explorateur dès qu’il est branché. On peut ainsi copier à la main (par copier/coller) un dossier de photo ; il est aussi possible de copier immédiatement ou automatiquement à heure fixe un dossier sur le disque externe en utilisant un logiciel de sauvegarde : Synckback ou Cobian Backup par exemple qui sont gratuits.
Un problème qui peut se poser est qu’en fonction du nombre de périphériques USB connectés, la lettre du disque change : le disque se nomme E: dans certains cas et F: si un périphérique Usb a été connecté entre-temps. Il peut être intéressant que tel disque dur externe ait toujours la même lettre afin que le logiciel de sauvegarde retrouve bien le disque. Voir ICI la méthode pour assigner à un disque toujours la même lettre. De plus, si on branche deux disques avec la même lettre Windows n’aime pas.
Si les disques sont pleins, on peut compléter par l’achat d’un nouveau disque et lui assigner une nouvelle lettre : ainsi j’ai des disques externes Z:, Y:, X:… (c’est mieux de commencer par le Z et descendre). Lightroom accepte d’avoir les photos originales sur plusieurs disques externes.
On peut aussi acheter un dock (30 à 40€) ou on peut insérer un disque dur SATA (2.5″ ou 3.5″) de grande capacité et pour pas trop cher.

Ce sont des disques dit théoriquement « internes » car non protégés par une coque et sans alimentation ni câbles. Ces disques s’enclenchent sur le dock. Il suffit de connecter l’alimentation du dock et un câble USB à l’ordinateur. Ensuite on peut acheter de nouveaux disques qu’on rangera dans des boites et qu’on met sur le dock au besoin. Toujours en donnant une lettre à chacun si on utilise Lr et que les originaux sont sur ces disques.
Il faut prendre en compte le type de connexion USB 2, 3, 3.1… qui interviendra dans la vitesse de sauvegarde.
On voit le disque depuis l’ordinateur comme un disque externe et on peut ainsi sauvegarder ce qu’on veut dessus, manuellement ou automatiquement avec un logiciel.
Là aussi un seul disque externe n’est surement pas suffisant.
Certains utilisent S.M.A.R.T (Self-Monitoring, Analysis, and Reporting Technology) qui est un système de diagnostic, rapport du disque dur, qui permet de se rendre compte de la « santé » du disque dur. Il existe des logiciels permettant de lire ces données SMART. Il y a les erreurs imprévisibles (claquage d’un composant brutalement, on ne peut pas prévoir et anticiper) et l’usure, le vieillissement des composants ; on peut regarder régulièrement le rapport SMART qui donnera une idée sur ce vieillissement. Il donne, outre le nombre d’heure de fonctionnement, le nombre de marche/arrêt du disque, le nombre d’erreurs, d’impossibilité d’écrire, la température du disque … Ce qui permet de se rendre compte que le disque commence à fatiguer et de le changer.
Les disques durs peuvent être sur un réseau.
Il faut en théorie les changer tous les 5 ans.
5.4 Disque SSD.
La technologie SSD utilise de la mémoire flash qui est plus résistante sur le plan physique qu’un disque dur HDD, parfait pour le transport : il n’y a aucune partie mobile dans un disque SSD (c’est un peu comme une clé USB mais de très grande capacité). L’accès aux données est ultra rapide.
En théorie, il y a un nombre limité d’écritures sur un même emplacement mémoire. En pratique, il semble que le nombre d’écritures soit très élevé.
A capacité égale un disque SSD est plus cher qu’un disque dur classique mais moins sensible aux chocs et le transfert est plus rapide. Il dure plus longtemps maintenant que les disques durs classiques (j’ai lu le contraire récemment : moins de panne au début mais durée de vie loin longue) .
5.5 NAS.
Un NAS (de l’anglais Network Attached Storage), est un serveur de stockage en réseau, c’est un serveur de fichiers autonome. Composé d’un ou de plusieurs disques durs, le NAS a pour fonctions principales : le stockage, le partage et la sécurisation de vos données. En pratique c’est un appareil électronique autonome (un ordinateur en quelques sorte) que vous branchez sur votre box interne avec un câble réseau ou en wifi et qui permet d’enregistrer ou lire des fichiers à partir de votre ordinateur, votre réseau ou sur un appareil distant (votre portable à l’autre bout de la planète).

On peut mettre plusieurs disques dans le Nas, les configurer en RAID.
On parle de RAID (Redundant Array of Independent Disks) pour définir comment sont utilisés plusieurs disques durs.
Il y a des NAS à 2 disques durs. On peut mettre les disques :
- En miroir (RAID 1) ; en écriture les données sont enregistrées sur les deux disques en même temps. En cas de défaillance d’un disque, le second contient toutes les données et est utilisé. C’est une sécurité. Les deux disques ayant les mêmes données, l’utilisateur ne voit que l’espace correspondant à un disque. Donc si on veut un espace de 1 To pour ses photos en RAID 1, il faut 2 disques de 1 To. Attention à la copie en miroir automatique : si un fichier est corrompu il sera corrompu sur le miroir par la copie. Mais je suppose qu’on peut utiliser le versionnage.
- En JPOB (chez Synologic) : on utilise la capacité des deux disques : si on met 2 disques 1To on a une capacité de sauvegarde de 2 To. Mais il n’y a aucune tolérance de panne : si un disque crash on perd tout.
Si on a des NAS à plus de 3 ou 4 disques, on peut configurer son NAS pour qu’il enregistre plus rapidement ou que les données soient enregistrées plusieurs fois (ce qui les protège en cas de crash d’un disque); voir les différentes configurations RAID.
Le NAS utilise ses propres logiciels pour la gestion des fichiers, la sécurité (antivirus) et pour les sauvegardes, il peut même être utilisé pour copier dans le cloud ou un autre Nas.
Il y a trois marques principales de Nas : Qnap. Synology et Western Digital. Synology serait le meilleur. Compter moins de 200€ pour un Nas avec 2 baies (170€ actuellement en promo pour un Nas Synologic à deux baies). Les deux disques à mettre dedans sont à acheter en plus. Le NAS contient un microprocesseur de la RAM et est fourni avec des logiciels permettant sa gestion. Cela en fait une machine autonome qui peut par exemple se synchroniser avec le Cloud sans passer par l’ordinateur. Il présente de donner accès à ses fichiers (ses photos) à partir d’un ordinateur distant, d’un smartphone par exemple. Il reste toujours allumé mais consomme très peu en veille (7 W). Bon je l’éteints entre deux sauvegardes.
On le pilote par une interface à partir de son ordinateur (ci-dessous le logiciel « Synologic Client » sur votre ordinateur permettant de créer des taches de sauvegarde automatique).

Le NAS peut faire du versionnage.
Les autres intérêts du NAS sont qu’on peut l’utiliser comme serveur de fichier multimédia.
Mon expérience et ce que j’ai vu autour de moi, me font dire qu’il faut avoir une très solide formation en informatique pour mettre en place un NAS. Certains n’arrivent même pas à le paramétrer. Pour ma part, j’ai eu d’énormes difficultés (j’ai mal configuré au départ, il a fallu tout refaire). C’est un truc d’informaticien le NAS.
Il existe maintenant des petites boitiers de sauvegarde avec un seul disque dur interne (ici de 3To) fonctionnant comme un NAS (accessible à distance) pour pas trop cher :

5.6 Le cloud.
Utilisez le « nuage » consiste à utiliser des serveurs informatiques distants (quelque part dans le monde) par l’intermédiaire d’un réseau (Internet) pour stocker des données ou les exploiter.
Les photos sont enregistrées sur un serveur (quelque part dans le monde) ; l’hébergeur se charge de l’intégrité et de la sauvegarde des données sur son serveur. Le problème, c’est qu’on ne connaît pas en détail la politique de sécurité de l’hébergeur et ce qu’il garantit. Même avec un Cloud payant, un Data Center cela flambe (DataCenter d’OVH en 2021) et cela peut rendre vos données inaccessibles un moment ou pour toujours.
Cette méthode de sauvegarde n’est pas appréciée pas tous : mettre SES photos sur un serveur on ne sait pas ou dans le monde sans connaitre vraiment la protection de ces données peut être dérangeant pour certains. La loi américaine permet à l’état américain de consulter les données de tous les serveurs américains, même ceux hors US…Il peut y avoir des changements de politique (tarifaire) ou la disparition de l’hébergeur. On l’a vu.
La vitesse de connexion à Internet peut être un obstacle à cette méthode ; une connexion haut débit pour mettre ses photos chez l’hébergeur est un plus. Le temps de chargement initial des photos sur les serveurs peut être prohibitif en dépasser 6 mois de chargement en continue si on a beaucoup de Raw.
Certains hébergeurs sont gratuits d’autres payants. Certains hébergeurs n’acceptent que le JPG (ils sont gratuits souvent), d’autres acceptent tous les types de fichiers.
Certains photographes utilisent des galeries photos pour héberger leurs JPG gratuitement. Prenons le cas de FLICKR, il accepte les photos en haute définition mais actuellement dans sa version gratuite on ne peut charger que 1000 photos ; au-delà il faut passer à la version payante.
Parfois vous avez un abonnement payant à un logiciel ou un site marchand et l’entreprise vous offre de l’espace de stockage gratuit (Amazone Prime, Google Drive…).
Quelques exemples (les conditions de stockage et d’abonnement peuvent avoir changées) :
GOOGLE PHOTOS
Est gratuit si on a un compte Gmail. Chargement illimité pour les JPG qui ne doivent pas être de taille supérieure à 16 M. Une version payante permet de stocker ses raws.

AMAZON PRIME.
Amazon prime est un abonnement qui vous permet d’être livré rapidement quand vous commandez sur Amazon. Il y a aussi des films, des séries, des livres, de la musique et le stockage illimité de vos photos grâce à Amazon photo. Pour Amazon prime une photo cela peut être du RAW en NEF, CR2, PEF, RAF, DNG. J’ai bien dit « illimité ».

Il suffit de déplacer ses photos de l’explorateur à la fenêtre Amazon Photos pour les télécharger chez Amazon.
Il y a aussi une application qu’on peut installer sur son ordinateur pour sauvegarder automatiquement les photos.
Pour les fichiers hors photo on a aussi 5Go, on peut mettre le catalogue Lightroom par exemple. Et si 5Go ce n’est pas suffisant, on peut choisir un plan à 100Go pour 20€/an ; c’est raisonnable.
Bon, certains sont contre les GAFA ; à vous de voir.
ABONNEMENT ADOBE.
Avec notre abonnement Créative Cloud pour photographes (LrC, Lr, Pas…) à 11€/mois on a un espace de 20 Go ; on peut passer à 100 Go moyennant abonnement supplémentaire. Il y a un abonnement Cloud à 100 Go avec Lightroom seul.
Cloud Lightroom : avec Lightroom (version Cloud), les photos (les raws) se synchronisent sur votre espace Cloud Adobe ; ce sont les Raws dans leurs dimensions initiales ; c’est décompté dans l’espace disponible .
Quand on synchronise depuis LR Classic une collection, elle se retrouve sur le Cloud Adobe mais ou forme l’image dynamique (image raw DNG de 2560 pixels de large) ; cela n’est pas décompté dans l’espace :

Avec Adobe (et son abonnement) on a aussi le Cloud Adobe :

Il suffit de déposer une image sur le dossier Creative Cloud Files dans l’explorateur pour les retrouver dans le cloud Adobe (différents du cloud Lightroom). C’est pris en compte dans les 20 Go de l’abonnement CC. On se souvient aussi qu’on peut enregistrer un image avec ses calques venant de Photoshop directement dans le Cloud (les modifications sont reportées sur l’image du Cloud car il y a synchronisation).
Pour approfondir les relations entre Photoshop, LrC et le Cloud revoir ICI.
Il y a d’autres « Cloud » Gratuits. Dropbox (limité à 3G pour la version gratuite), OneDrive (le cloud de Microsoft).
Installés ils peuvent apparaitre comme dossier dans l’explorateur :

Pour un espace important, il faut passer au payant comme Dropbox, Mega, Google Drive, pCloud, Microsoft OneDrive, Amazon Drive, Synology Cloud, etc. Le problème de ces Clouds, c’est le prix.
La sauvegarde vers le cloud peut être automatisée par Syncback localement (version payante) ou par un logiciel sur le NAS.
Une photo imprimée correctement et conservée soigneusement peut durer plusieurs siècles ; pas besoin de visionneuse pour la regarder…
6 – Les différentes méthodes :
6.1 Enregistrement en continu d’un répertoire avec historisation :
Les systèmes d’exploitation peuvent fournir nativement des fonctions de sauvegarde. Automatiquement, toutes les heures, tous les jours par exemple le contenu de votre répertoire de travail est enregistré sur un disque dur externe. Avec possibilité de récupérer ce qui a été enregistré à un moment précis ; par exemple, l’avant-dernière version d’un fichier, la dernière version contenant une erreur irrécupérable. C’est pour éviter les erreurs humaines et les erreurs de copie.
Sur Mac il y a Time Machine qui remplit cette fonction.

Sur PC, l’équivalent c’est Historique des fichiers. C’est peu connu et utilisé, mais depuis Windows 8 et sur Windows 10 la fonction Historique des fichiers fonctionne très bien.
On peut choisir un disque externe ou un emplacement réseau, une fréquence, des dossiers précis, la sauvegarde se fera automatiquement. On peut restaurer à une date et une heure précise un fichier ou un dossier (je n’ai pas vérifié si l’historisation fonctionne). On peut, de nouveau, ajouter des dossiers à sauvegarder (c’était impossible il y a quelque temps). On peut exclure des sous-dossiers.

Cela monopolise un disque externe.
Voici en détail un tuto pour l’utiliser :
https://www.commentcamarche.net/faq/47427-comment-fonctionne-l-historique-des-fichiers-de-windows-10
Et la documentation Microsoft : https://support.microsoft.com/fr-fr/help/17128/windows-8-file-history
Cette manière de faire semble peu utilisée chez les photographes, du moins sur PC.
6.2 Enregistrement régulier sur des disques externes.
Il est possible de faire « à la main », par un copier/coller, une sauvegarde d’un dossier sur une unité de sauvegarde externe (une clé USB si vraiment vous avez peu de photos, un disque USB ou un disque sur un dock). Il faut au moins deux disques et « tourner ». C’est le minimum syndical ! Pas d’historisation (versionnage) ici.
Mais c’est tellement plus pratique de le faire faire automatiquement par un logiciel de sauvegarde : nous prendrons SyncBack free comme exemple. C’est un logiciel gratuit permettant de faire des sauvegardes automatiques.

Dans ce logiciel, on crée et on paramètre des « tâches » (en bas à gauche il y a un bouton « Nouveau ») ; pour chaque tâche on définit des dossiers à sauvegarder, des dossiers de destination de la sauvegarde, un mode de sauvegarde (Sauvegarde, synchronisation, Miroir).
On peut lancer la sauvegarde en lançant la tâche immédiatement ou bien en demandant d’effectuer la tâche (donc la sauvegarde) de manière régulière à un moment déterminé. On peut aussi lancer la sauvegarde automatiquement quand un disque est branché. Revoir les généralités (chapitre 3) pour bien paramétrer.
Un autre logiciel gratuit est très utilisé : c’est Cobian Backup.

Mode d’emploi en français ICI.
Il me semble important d’avoir au moins DEUX unités de sauvegarde et de sauvegarder, par exemple tous les jours, alternativement sur l’une puis le jour suivant sur l’autre.
Pour externaliser une sauvegarde avec les disques externe, il est possible de déplacer un des disques (un troisième disque) de sauvegarde à l’extérieur de la maison, au bureau, dans la famille, chez un ami. Il faut faire tourner les disques et mettre à l’extérieur une sauvegarde récente. L’autre solution est d’externaliser sur le cloud.
Changer les disques tous les 5 ans ; de toutes les façons un disque datant de 5 ans est trop petit. On le remplace par un plus gros.
On peut faire de même sur un réseau avec la version payante de SyncBack.
6.3 Utilisation d’un NAS.
Comme on l’a vu, le NAS est indépendant de l’ordinateur, c’est un serveur de fichier avec son système d’exploitation ; il a son propre antivirus, son pare-feu (qui doit être activé), son mot de passe et est accessible à distance. Il faut avoir de très bonnes connaissances en informatique.
On prendra l’exemple d’un NAS Synology 218J qui contient 2 baies.
Vous pouvez installer sur votre ordinateur (à partir du centre de téléchargement de Synology) Synology Drive Client. Sur le NAS il y a Synology Drive Server. Une fois configuré vous pouvez créer des tâches pour sauvegarder automatiquement les dossiers de votre ordinateur vers le NAS (documentation ICI) en utilisant Synology Drive Client sur votre ordinateur. On peut faire des tâches de synchronisation ou UNE tâche de sauvegarde. Il faut indiquer les dossiers d’origine et de destination, le mode de sauvegarde et le moment où doit se faire la sauvegarde (immédiatement, tous les jours à telle heure…). Il faut aussi indiquer si on fait du versionnage et combien de version on garde.

Il existe une autre solution : c’est d’utiliser Cloud Station qui fait une sauvegarde instantanée. Il faut installer Cloud Station Server sur le NAS et Cloud Station BackUp sur l’ordinateur. Si j’ai bien compris, on indique des dossiers sur votre ordinateur qui seront sauvegardés en temps réel avec historisation sur le Nas (je n’ai pas testé cette solution).

Peu de retour pour le moment sur cette application.
HyperBackUp de Synology permet lui de sauvegarder/restaurer des données du NAS sur un autre disque du Nas ou vers un autre NAS, un disque externe (qu’on branche sur la prise Usb du NAS) ou le cloud.

Certains utilisent une autre solution : il crée un partage sur Windows avec le ‘user’ du NAS ; il utilise Syncback free (le logiciel gratuit) et crée une sauvegarde entre un répertoire du PC et un répertoire du NAS.
Ne pas oublier que le NAS chez vous seul c’est une solution de sauvegarde locale. Il faut donc externaliser vers le cloud, un autre NAS ou un disque externe qu’on met dans un autre lieu sécurisé hors de la maison. Les logiciels du NAS sont capables d’externaliser (copier à distance) les données vers le cloud, un disque dur externe ou vers un NAS distant. Votre NAS est copié vers le Nas d’un membre de la famille ; son Nas est copié chez vous par exemple.
6.4 Solution complète.
La solution « blindée » c’est donc deux sauvegardes locales sur des supports différents et une sauvegarde extérieure.
On sauvegarde le dossier « Document » (ou l’équivalent chez vous) et le dossier « Images ».
Depuis l’ordinateur (ou le disque externe de travail) on sauvegarde sur le NAS. On peut enregistrer en miroir sur le NAS (mais on a déjà évoqué les limites de cette méthode mais c’es quand même un élément important). Via Internet on peut sauvegarder le NAS dans le cloud ou sur un autre NAS qui est sur un autre lieu géographique. A la rigueur, on peut sauvegarder le NAS sur un disque externe (il y a une prise USB sur le NAS) et mettre ce disque externe à l’extérieur.
Pour ma part :
Avec SYNCBACK je copie le dossier « Image » (celui utilisé par Lightroom Classic) contenant les Raws, les Tiff et Psd vers un gros disque externe sur un dock. Idem pour un dossier « Document » contenant les sauvegardes du catalogue Lightroom Classic, paramètres presets de Lrc et Ps (y compris le dossier Camera Raw contenant les profils ainsi que les profils ICC) et document personnel précieux (lettre carnet d’adresses, favoris…). Dans ce dossier « Document » j’ai aussi mes ressources, les presets zipés installés ou non….
J’ai trois Disque de chacun 3 To pour mon dock. Après chaque séance photo ou régulièrement je fais une sauvegarde sur un des disques en changeant de disque à chaque fois ; je tourne.
Ce n’est pas parfait mais cela me va.
Conclusion :
J’ai retrouvé dans un vieux tiroir de vieilles photos de famille ; ci-dessous une photo de mon grand-père au cours de la guerre 1914-1918. Pas de format d’image, pas de visionneuse pour voir cette image.

Imprimez, imprimez. Le papier est de très loin le meilleur support pour des photos à très long terme.




Bonjour.
Je sauvegarde sur deux disques externes tous les 15 jours…
Je vérifie avant qu’il n’y a pas de virus.
Merci pour cet article très intéressant.
@+.
Merci pour ce travail
Merci, Philippe, pour ce tuto vraiment très complet et tellement important à l’heure actuelle !
Ping :Mise à jour de Photoshop ; La Nik Collection et les plugins. – Photoshop pour photographes
Ping :Lightroom le catalogue et Photoshop. – Photoshop pour photographes
Bonjour et merci pour le rappelle de ces principes.
Un des meilleurs tutos que jai pu lire sur le sujet.
Perso, étant l’unique intervenant, et considerant que les images ne sont jamais modifiees, que les images rejetées sont marquées dans le catalogue,( cela me laisse du temps pour valider la suppression définitive et physique), j’utilise syncback en mode miroir sans versionning, ni gestion de la corbeille.
Un rapport me permet d’évaluer la synchronisation avant de lancer la tâche. Ansi, une corruption de masse, ramsomware ou autre pourront être détectés via le rapport et ainsi éviter de dupliquer les corruptions.
Du NAS 1 vers le NAS 2 puis vers un gros disque (miroir)
En parallèle, je réalise des sauvegardes incrementielles pour les données où le versionning est important. Le catalogue et mes bases de données, les fichiers suite bureautique etc. Toutes les
5 sauvegardes, AOEIM me refait une sauvegarde complète.
Car, effectivement, un fichier musique, ebook, raw par définition ne changent pas. La stratégie n’est évidemment pas la même qu’avec une base de donnée, qu’elle soit gérée via SQLite ou mySQL ou SQL Serveur…
Étant très attentif lors d’opération de backup,je limite évidemment les etourderies.
Mais attention,inscrire les métadonnées dans l’entête des fichiers bitmap, aura pour conséquence d’être détecté comme fichier modifié. Du coup, syncback supprime selon ses réglages,l’ancienne version pour réécrire la nouvelle, avec les risques que cela suppose, (erreur d’écriture, panne laison etc).
Dans ce cas où l’image doit être gérée comme un fichier avec version, il faudra veiller à preregler la tâche dans syncback pour cela.
Pour compléter mon intervention:
Je n’utilise pas aujourd’hui les solutions Synology car mon cahier des charge est le suivant:
– Pas de connection en permanence des volumes de sauvegarde ( je réalise sauvegarde manuelle à la demande le plus souvent afin d’éviter des trop grandes différences entre source et destination.mais ce qui permet d’isoler du net et des aléas réseau (sur tension de l’onduleur etc) tous les volumes de sauvegarde qui pourraient être en permanence connecté pour une sauvegarde auto. Je préfère récupérer 99% de donnée que tout perdre suite à une attaque viral ou crash electrique
– Pas d’image propriétaire genre Synology, true image pour mes données. Je vais prochainement arrêter AOEIM pour les incrémentations des dossiers surveilles et prérégler Syncback afin que certains dossiers soient gérés en versionning avec possibilité de récupération de la corbeille (sauvegarde unidirectionnelle). Je réserve les images propriétaires pour le clone disque/partition et système.Car c’est puissant et fiable.
Syncback répond parfaitement à mon attente, même s’il demande test et apprentissage pour en maîtriser certains aspects.
Enfin aucune stratégie de sauvegarde ne garantie à 100% que tout est prévu, même les incréments d’image qu’on fini , avec le temps de supprimer pour refaire régulièrement des images complètes et qu’on découvre que les images N-3 par exemple ne restaure pas le fichier sain puis la sauvegarde N-4 a été supprimées….C’est un exemple
Pour le cloud, si c’est necesaire, je l’utilise pour les données personnelles, cryptées eparpillées en fragment sur differents services de stockage en ligne grâce à AirCluster. Tout ceci en transparence. J’ai même avec ce logiciel la possibilité de « fusionner virtuelement » des espaces gratuits (dropbox, drive etc) afin de disposer d’un espace conséquent. Pour les photos c’est trop juste. Je réfléchis à une collaboration entre NAS distants avec des personnes qui souhaitent héberger mes données et que je réserve en retour un espace crypté pour les données de l’hôte. Une solution economique à terme pour de grands volumes de donnée mais à condition d’avoir une collaboration sérieuse.
Perso j’ai 2 gros NAS et je pense acquérir un troisième petit NAS pour héberger un site: une galerie WEB de mes travaux.
La perennité c’est autre chose. Est-on sûr que le DNG sera toujours un format utilisé dans l’avenir, q’aucune société ne développera un format standard plus léger que le couteux DNG? C’est aussi un sujet sensible. Gageons que nos RAW puissent être à tout moment convertible dans un format ouvert et documenté.
Bon travail bien documenté.
En tant que professionnel de l’informatique, je souhaite ajouter un avis :
La sauvegarde la plus fiable est l’externalisation MAIS chez un spécialiste reconnu ! Ainsi, on n’a pas besoin de se soucier de la santé des disques durs ni de l’historique des sauvegardes mais uniquement de la bonne synchronisation internet.
De plus, on trouve des tarifs très agressifs, dans les alentours de 15€HT par mois, le To; ce qui est même abordable pour les particuliers. Quant aux pros qui nécessiteront plus de volumes, ils devront non plus raisonner en termes comptables mais plutôt en qualité de gestionnaires, pour au final se poser la question : « mon travail vaut-il plus ou moins que les X € que je dépense pour le protéger ? »
Un bémol cependant : la qualité de sa connexion internet.
Mais tout ça n’est QUE mon avis !